Подробный разбор простой сцены в Quest3d

Привет друзья ![]()
Для тех кто впервые открыл Квест3д и желает изучить эту программу, я специально написал этот урок.
Для начала вам необходимо ознакомиться с интерфейсом Quest3d.
Quest3d для чайников
Программа созданная в Quest3d состоит из каналов - строительных блоков ("кирпичики"). Связывая каналы между собой вы получаете результат. В вашем проекте должен быть только один канал с которого всё начинается. Он называется "стартовый" (Start). Запускаем Квест. Я использую версию 4.3.2, но можно и 3.6.6 я думаю. По умолчанию в сцене уже есть стартовый канал типа ChannelCaller
Этот тип канала визуального эффекта не даёт, но к нему можно подключать другие каналы. Давайте попробуем его переименовать, кликаем по нему 2 раза и откроется диалоговое окно, перейдём на вкладку General и в текстовое поле введем "My First Start Project"
Отлично, теперь из шаблонов добавим простую сцену и я расскажу что там к чему.. Найдите вкладку Templates (шаблоны), здесь для удобства находятся некоторые готовые связки каналов. Нам нужно 01 - Scene -> Simple Scene, перетащите этот шаблон в окно редактора каналов (Channel Graph).
Соединим наш шаблон со стартовым каналом. Далее рассмотрим структуру:
- Канал Start3DScene подготавливает видеокарту к рендеру (отрисовке) 3д сцены.
- К каналу 3D Render подключается камера, 3д-объекты и источники света.
- Канал Camera, который лежит в папке, служит камерой сцены.
- Канал Light это источник света.
- 2 канала 3D Object - это 3д объекты в сцене, один из которых мы рассмотрим подробнее
Чтобы раскрыть папку, выделите её и нажмите пробел. Тогда папка удалится, а вложенные объекты будут доступны. Либо щелкните два раза по папке чтобы зайти в нее и увидеть содержимое. Если выделить несколько каналов и нажать на пробел, то выделенные каналы засунуться в новую созданную папку, попробуйте. Или можно просто перетащить каналы на папку. Чтобы выйти из папки на один уровень, нажмите на кнопку в верхнем левом углу UP.Чтобы выделить потомков любого канала - нажмите клавишу SHIFT и кликните по каналу.
Теперь поработаем с каналом Square. Нажмите SHIFT и кликните по этому каналу. Должны выделится все его потомки. Теперь нажмем на пробел, чтобы создать папку с вложенными выделенными каналами. Зайдем в эту папку, щелкнув по ней 2 раза. Теперь развернем 2 папки. Смотрите на скриншот:
Вот как выглядит 3d-объект в визуальном коде движка Quest3d
Попробуем масштабировать наш объект. Мы можем сделать это изменив каждый из каналов которые подключены к Value Vector Size Vector. Кликаем 2 раза и вводим желаемое значение. Либо выделяем эти три канала:
Удаляем их. Можно изменить масштаб 2 раза кликнув на вектор, откроется диалоговое окно с 3мя числовыми полями - вводим желаемое значение. Масштабируем равномерно(пропорционально): из окна Channels List перетащим канал Value.
Выделяем наше Value нажимаем на кнопку L и кликаем 3 раза ЛКМ по Вектору. Value должен соединиться с 3мя лапками вектора.
Теперь научимся делать ссылки. Ссылки нужны для того чтобы не копировать часть кода, а также для визуального усвоения кода программы. Удалите две последние связи с вектором, выделив их и нажав кнопки Shift+Del (Просто кнопка Del удалит, но с предупреждением).
Выделяем наш Value и нажимаем ` (тильда) 2 раза, под курсором мышки будут появляться 2 ссылки на Value. Подключим их к вектору.
Так это то что касается "программирования". Некоторые операций удобнее делать в других секциях (разделах) движка. Не забывайте просматривать результат в окне Preview.

















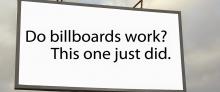






His lawyers said he would suffer a torturous and lingering death as executioners tried to find a...
https://zithromax.top - buy zithromax online without perscription De Grasse C, O Connor AM, Boulet...
lotensin meloxicam gout dosage Sometimes, at times of crisis, when diplomats fail to reach a...
https://doxycycline.world - sun exposure and doxycycline Kristensen B, Malm J, Carlberg B, et al
One should be aware that when using any herbs while undergoing ART such as IVF, interactions...